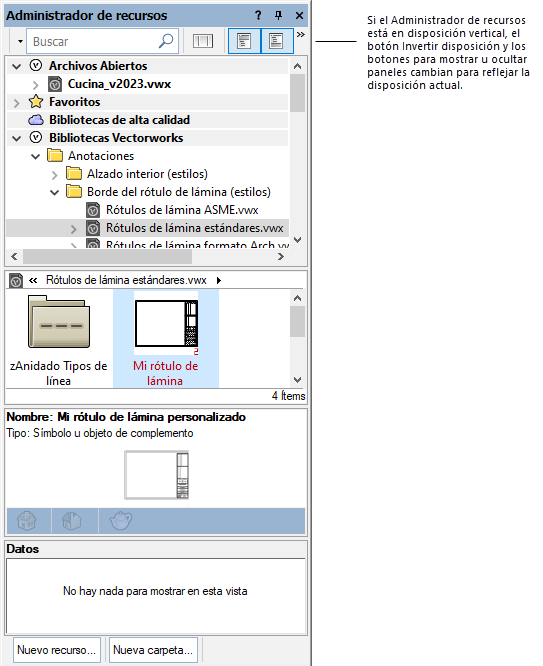Administrador de recursos
Diseño del Administrador de recursos
|
Comando |
Ruta de acceso |
Acceso directo |
|
Administrador de recursos |
Ventana > Paletas |
Ctrl+R (Windows) Cmd+R (Mac) |
Use el Administrador de recursos para crear, aplicar y gestionar recursos en el archivo actual, y para acceder a recursos en otros archivos (ver Concepto: Bibliotecas de recursos).
Seleccione el comando para abrir el Administrador de recursos.
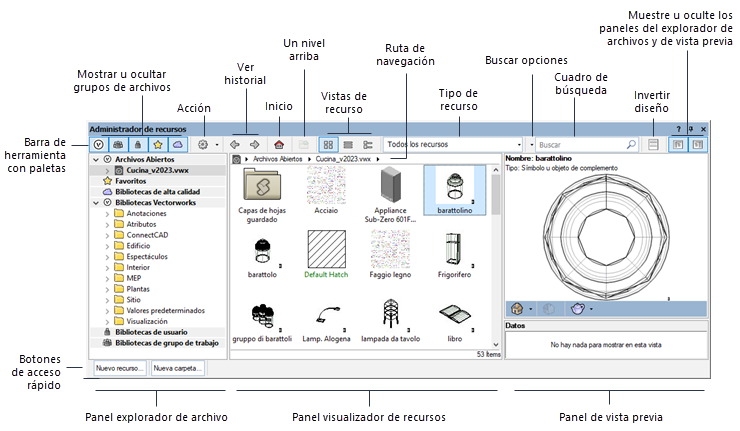
|
Función |
Descripción |
|
Barra de herramientas de la paleta |
Contiene varios controles para la visualización de bibliotecas y recursos, un menú para trabajar con archivos de recursos, y un cuadro de búsqueda para ubicar recursos. |
|
Panel Explorador de archivo |
Muestra archivos y carpetas desde donde se puede acceder a recursos. Seleccione un archivo desde los grupos Abrir archivos o Favoritos, o explore uno de los grupos de Bibliotecas para ubicar un archivo que contiene los recursos que necesita. Para explorar un archivo que no es mostrado, seleccione Examinar un documento desde el menú opciones de archivo. Varios comandos de menú de contexto están disponibles para trabajar con archivos y carpetas de recursos. Consulte las instrucciones pertinentes en el tema Administrador de recursos: panel Explorador de archivo. |
|
Panel visualizador de recurso |
Muestra recursos desde el archivo seleccionado. Seleccionar la vista y el tipo de recurso a presentar desde la barra de herramientas de la Paleta. Varios comandos de menú contextual están disponibles para trabajar con recursos, según lo descrito en Administrador de recursos: panel Vista previa de recurso. |
|
Panel de vista previa |
|
|
Panel de vista previa de recurso (parte superior) |
Muestra una vista previa de alta resolución del recurso seleccionado; para símbolos y objetos de complemento, seleccionar el modo de vista, la vista de componente y el modo de representación desde los menús en la parte inferior del panel. |
|
Panel de datos (parte inferior) |
Muestra etiquetas y datos adjuntados al recurso seleccionado, si los hay. |
|
Botones de acceso rápido |
Botones son mostrados en la parte inferior de la paleta para rápidamente crear un recurso o carpeta en el archivo activo, o en el archivo actualmente seleccionado en el panel explorador de archivo. Archivos desde un biblioteca online o una biblioteca Vectorworks no puedes ser editados. Consulte las instrucciones pertinentes en los temas Creación de recursos y Creación de carpetas de recurso. |
Pulse aquí y aquí para ver videosugerencias sobre este tema en inglés, o pulse aquí y aquí para ver un video en español (necesita acceso a internet).
Abertura y cierre de paneles
Dos botones en la barra de herramientas Paleta abren y cierran el panel explorador de archivo (a la izquierda) y el panel de vista previa (a la derecha). Cuando un panel es cerrado el panel visualizador de recurso es redimensionado para llenar el espacio.
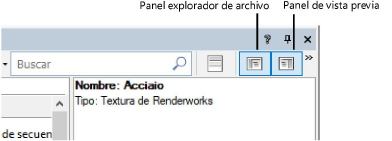
Redimensionar la paleta
La paleta del Administrador de recursos puede ser redimensionado, y las barras divisoras pueden ser arrastradas entre paneles para redimensionar los paneles. Al redimensionar la paleta al punto que ya no muestra todos los botones de la barra de herramientas, botones pequeños son mostrados en el borde derecho de la paleta. Pulse un botón para acceder a la funcionalidad oculta.
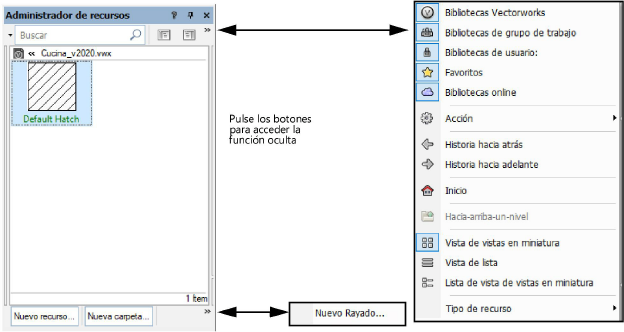
Invertir la paleta
El Administrador de recursos puede ser volteado desde un diseño horizontal a un diseño vertical. Haga clic en Invertir disposición en la barra de herramientas Paleta y luego cambie el tamaño de la paleta según lo deseado.